Office2010 Outlook
Office2010版Outlookを使ったメールアカウント設定について分かりやすく説明いたします。
1.Outlook 2010を起動してください。
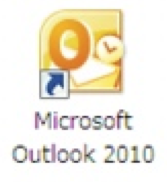
2.「ファイル」メニューを開き、「情報」タブをクリックします。
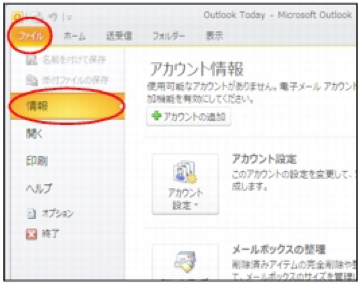
3.「アカウント設定」ボタンをクリックし、 「アカウント設定」をクリックします。
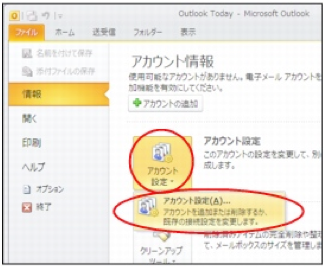
4.「新規」ボタンをクリックします。

5.「自分で電子メールやその他の…」を選択 し、「次へ」ボタンをクリックします。
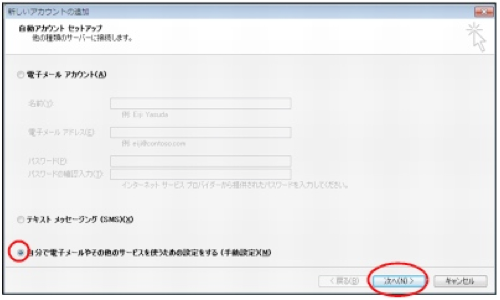
6.「インターネット電子メール」を選択し、 「次へ」ボタンをクリックします。
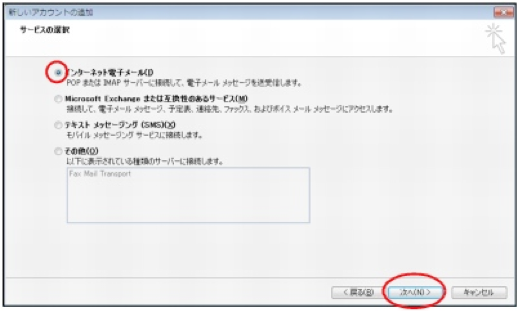
7.必要事項を入力し、「詳細設定」ボタンをクリックします。
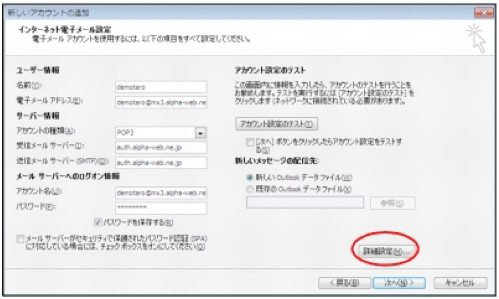
必要事項はATWORKSからのメールアドレスとメールパスワード情報・下の表等を参照ください。
※『「次へ」ボタンをクリックしたらアカウント設定テストをする』にチェックがある場合、テストで失敗することがございます。 チェックを外して設定を完了させてから送受信テストを実施することをお薦めいたします。
| 名前 | 自分の名前を入力します。送信したメールの「送信者」欄に表示されます。 |
|---|---|
| 電子メールアドレス | メールアドレスを、半角文字で入力します。 |
| アカウントの種類 | 「POP3」を選択します。 |
| 受信メールサーバー / 送信メールサーバー(SMTP) | ご案内しているPOP3情報とSMTP情報を半角文字で入力します。 |
| アカウント名 | メールアドレスを、半角文字で入力します。 |
| パスワード | メールパスワードを、半角文字で入力します。 |
| パスワードを保存する | パスワードを保存する場合はチェックします。 |
| [次へ]ボタンをクリックしたらアカウント設定をテストする | チェックしません。 |
8.送信サーバの詳細設定
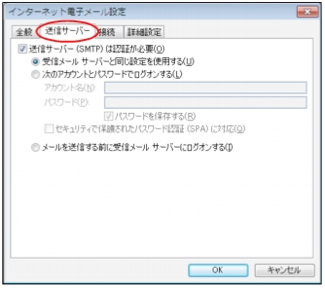
「送信サーバー」タブをクリックします。 「送信サーバー(SMTP)は認証が必要」にチェックを入れ、「受信メールサーバーと同じ設定を使用する」を選択します。
9.詳細設定のタブを選択し、必要事項を記入します。
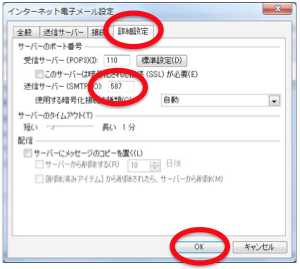
下記の表を参考に必要事項を入力して、「OK」ボタンをクリックして下さい。
| このサーバーは暗号化された接続(SSL)が必要 | チェックしません。 |
|---|---|
| 送信サーバー(SMTP) | 587と、半角文字で入力します。 |
| サーバーにメッセージのコピーを置く | チェックしません(推奨)。 |
Outlook 2010では、標準で「サーバーにメッセージ のコピーを置く」設定になっています。 メールが蓄積し、メールサーバーの容量を超えて しまった場合、新しいメールを受信することができなくなってしまいます。サーバーにメッセージ のコピーを残さない設定にされることをお勧めし ます。
10.「次へ」ボタンをクリックします。
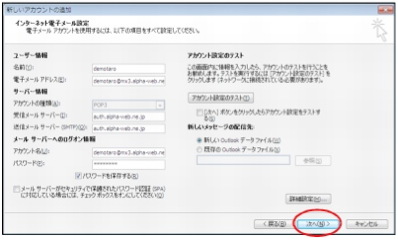
※ 「アカウント設定のテスト」ボタンをクリックすると、テスト送受信を行うことができます。
11.「完了」ボタンをクリックし、設定を終了して下さい。
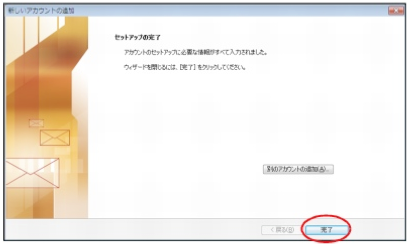
Outlookの使い方については、Outlookのヘルプをご覧ください。


 愛梯維(上海)信息技術有限公司
愛梯維(上海)信息技術有限公司